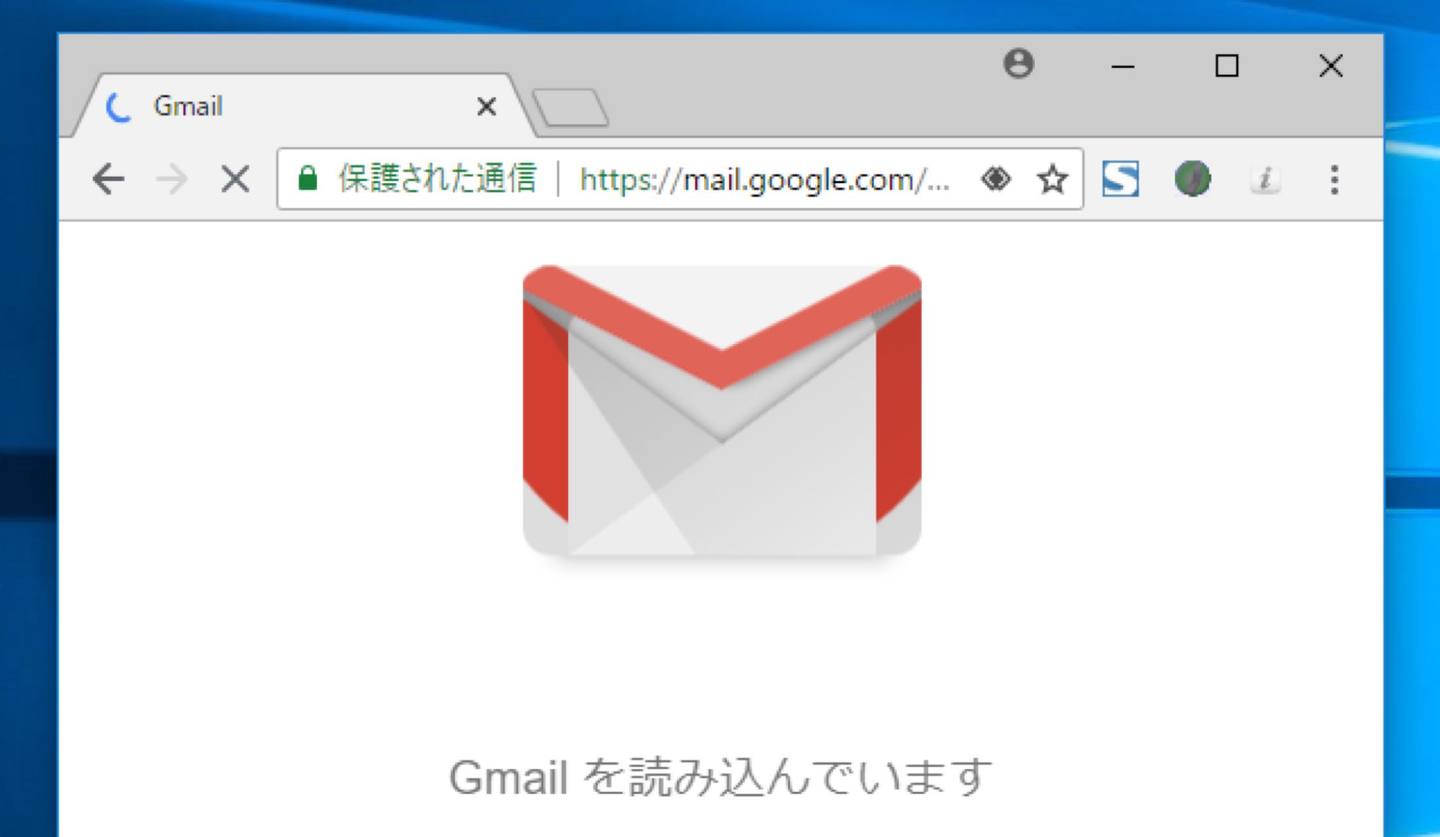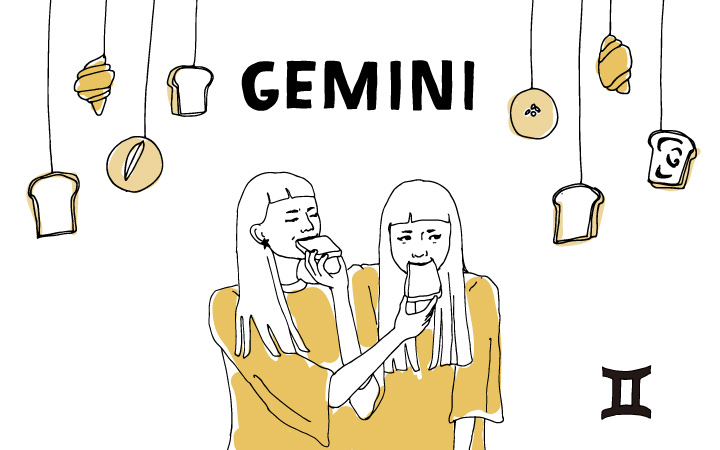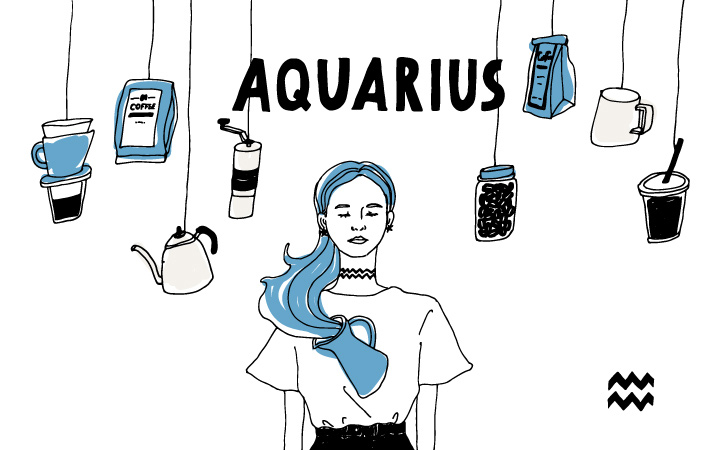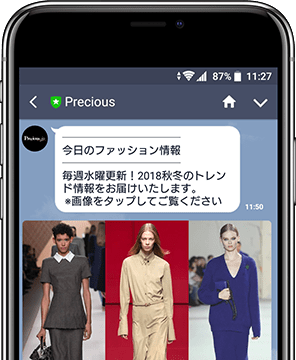こんにちは、ITコンサルティング会社を経営している幸田フミです。
会社や個人のアカウントで、どこからでもメールにアクセスできるGmailを、毎日のように使っている方も少なくないのではないでしょうか。
大量に受信するメールも、ちょっと工夫をすれば劇的にやり取りが楽になります。今回はメールチェック、送受信の時短につながるGmailのテクニックをご紹介します。

●メールチェック編
■1:ショートカットキーでメールを高速でチェックする
届いたメールを効率よくチェックしたい時、ショートカットキーを使えばマウスを使うことなく高速でメールをチェックすることができます。
メールを閲覧したあと、次のメール(1段下のメール)を表示させたい場合は「J」を、前のメール(1段上のメール)を表示させたい場合はキーボードの「K」を押してみましょう。
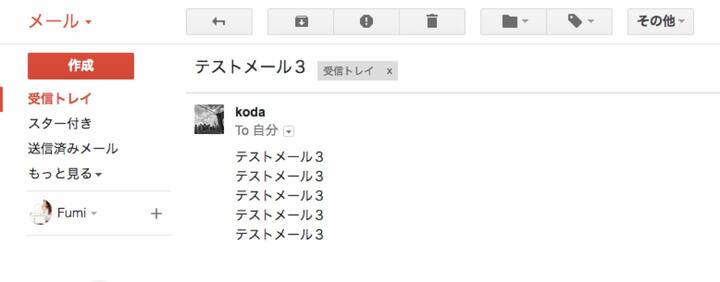
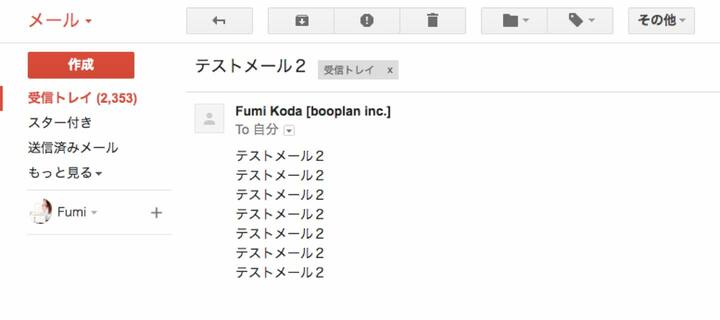
メールを次々と既読にしながら、返信が必要なメールには「☆」マークにチェックを入れておき、あとからまとめて返信しています。
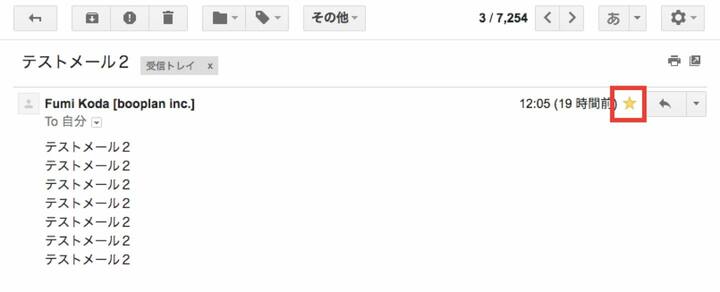
■2:ショートカットキーで過去のスレッドに移動する
過去に何度かやり取りをしたメールの中で、特定のスレッドを表示させたい場合、ショートカットキーでそのスレッドに移動することができます。
メールを開くと直近のやり取りが表示されます。1つ前の(上段の)スレッドは「P」を、1つ後の(下段の)スレッドは「N」を押すと、左側のブルーの縦ラインが移動して選択されます。
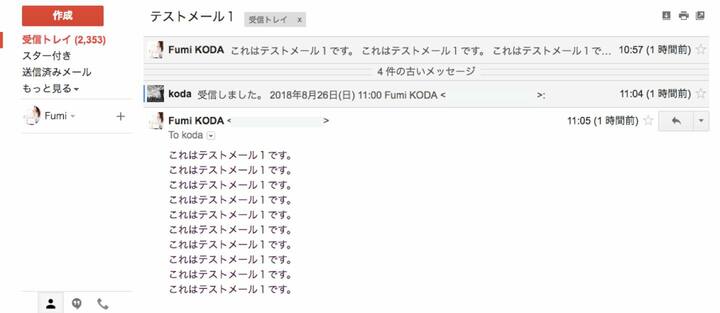
また、選択したメールを開く時には、「O」か「return」キーを押します。
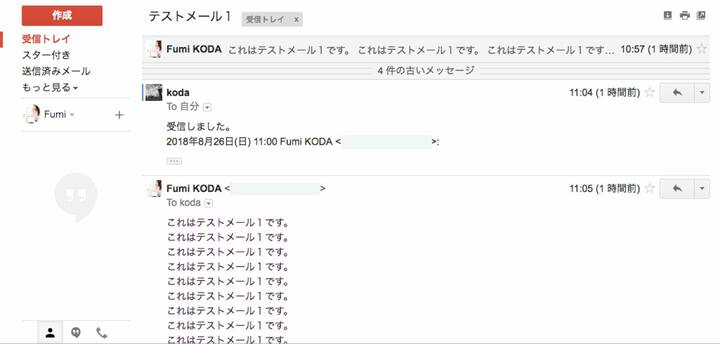
■3:未読メールのみを確認する
大量のメールの中に埋没してしまった未読メールを探し出したい時には、Gmailの検索機能を使用します。検索ボックスに「is:unread」と入力すれば、未読メールを一覧表示することができます。
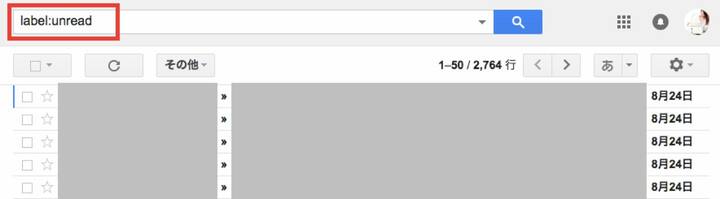
■4:添付データ付きメールのみを確認する
添付書類を探し出したいときは、メールの検索ボックスに「has:attachment」と入力します。データが添付されたメールのみが検索結果に表示されます。
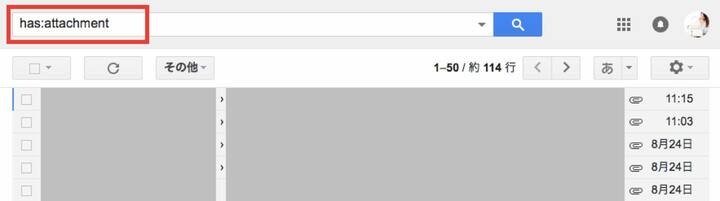
ちなみに同様に「size:2m」と入力すると、添付ファイル付きなどのメールで「2メガバイト相当のメール」だけを表示することができます。2の部分を5や10に変えると、同様に5メガ、10メガ相当のデータ量が含まれるメールだけ表示することができます。「Gメールが重くなってしまったから、添付ファイルを削除したい」、などといったときに便利です。
●文章作成・送信編
■5:「返信定型文」機能でメール文を定型化する
よく使用するメールの文章を登録しておけば、同じ内容を繰り返し打ち込む必要がなくなるので便利です。文章は「返信定型文」に登録します。
まずは「設定」で「返信定型文」機能をオンにします。
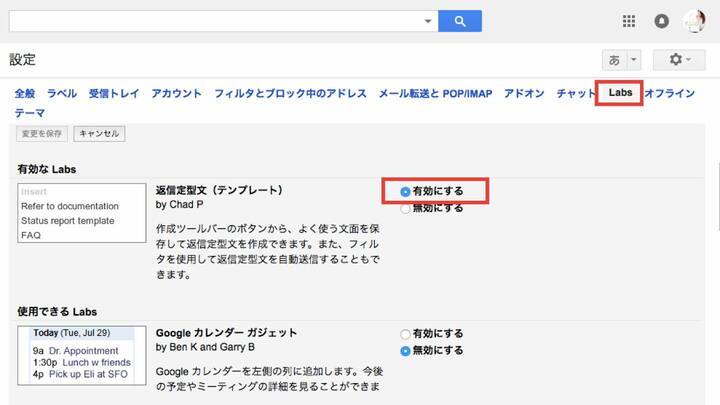
新規メッセージ作成画面を開き、定型文を書き込みます。
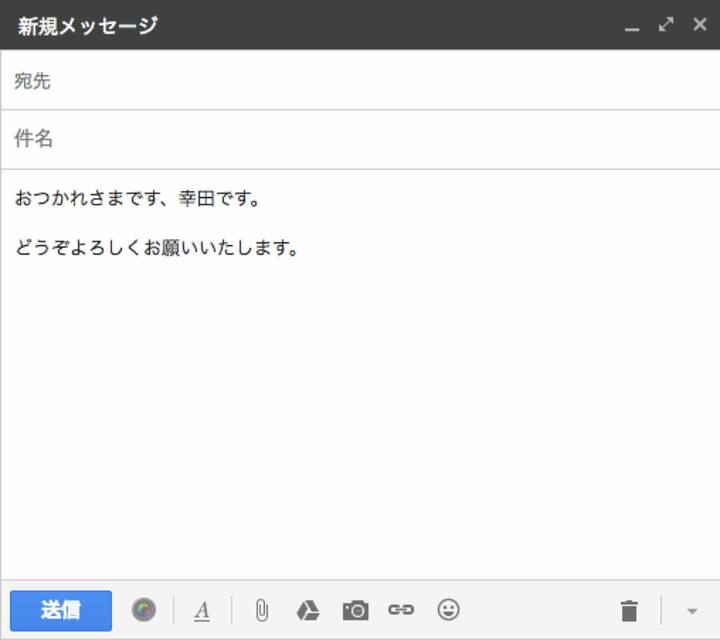
画面右下の▼アイコンをクリックし、表示されるメニューの「返信定型文」>「返信定型文を作成」を選択します。
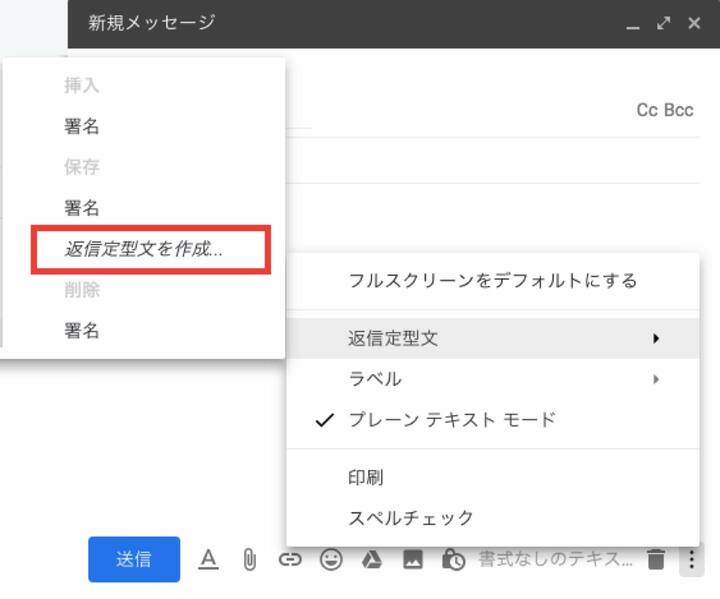
定型文のタイトルを記入して「OK」をクリックすると、文章が登録されます。
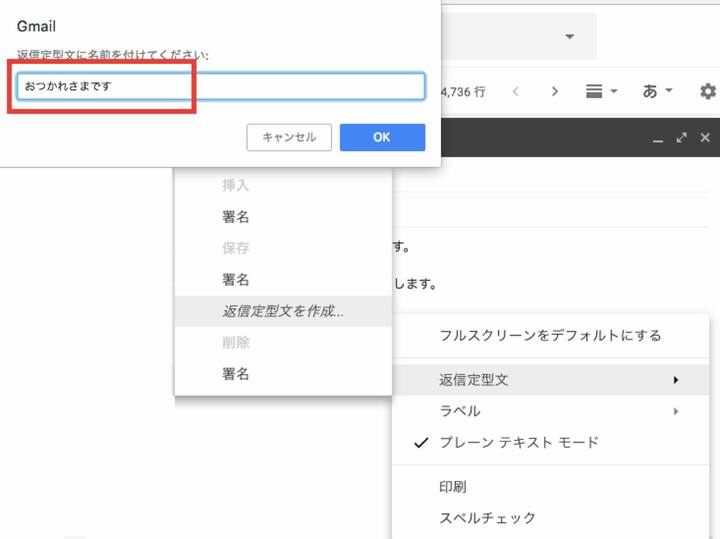
メール作成時に定型文を使用したいときには、右下の▼アイコンをクリックし、メニューの「返信定型文」>「挿入」の下に表示される定型文のタイトルを選択すると、保存した定型文が自動入力されます。
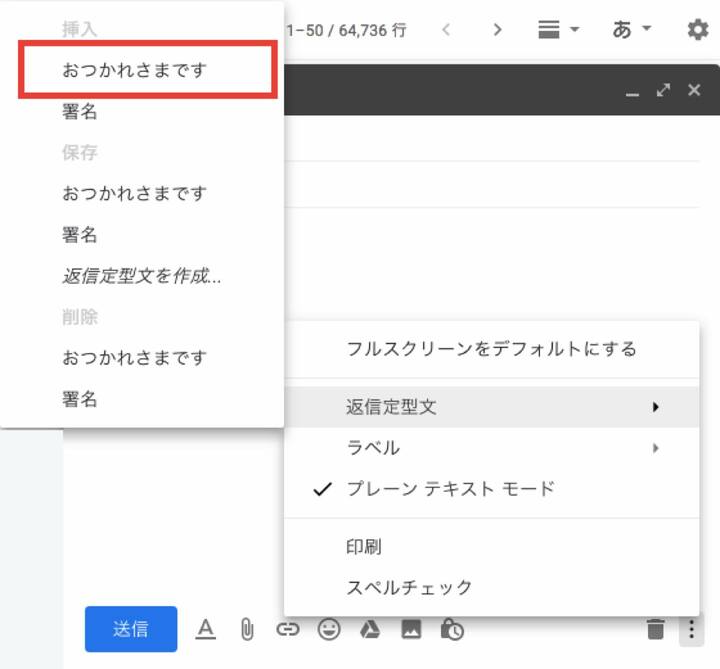
■6:よく使うフレーズを辞書に登録する
こちらはGmailのみならず、あらゆる文書を作成するときに使える機能です。
私の場合、「Google日本語入力」のキーボードを使用していますが、どの入力システムにも「単語登録」ができる辞書機能がついているので、よく使用するフレーズを登録していきましょう。
キーボードアイコンのメニューから「単語登録」を選択します。
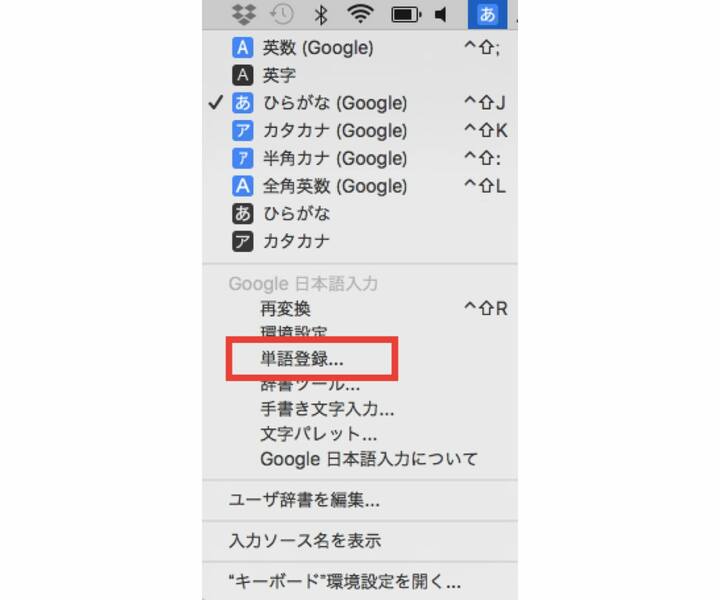
「単語」によく使うフレーズを記入します。「よみ」にそのフレーズを呼び出すためのワードを記入しておきます。
この場合はキーボードで「おつ」と入力すれば「おつかれさまです、幸田です。」と変換候補が表示され「return」キーで入力することができます。
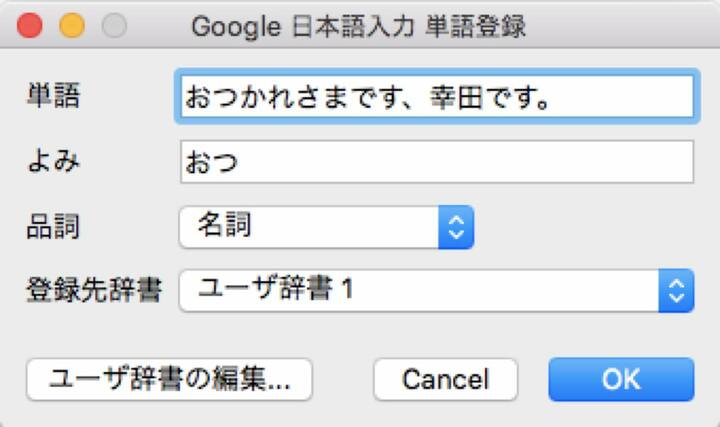
よく入力する住所やメールアドレスなどもあらかじめ辞書に登録しておくと、都度タイピングしなくてよいので便利です。
⑦送信を「取り消し」する
私は必ずと言っていいほどタイプミスをしてしまうため、メールを送信する前のダブルチェックは必須です。
それにもかかわらず、送信ボタンを押したあとに「あれ、ファイルを添付したっけ?」とか、「あれ、ccにあの人を入れたっけ?」と焦ることも。これまでGmailの「送信取り消し機能」に何度救われたのかわからないほどです。
この「送信取り消し機能」を使用するには、設定の「送信取り消し機能を有効にする」にチェックを入れます。そして「取り消せる時間」で、メールを送信してから何秒後まで送信を取り消せるかを設定します。
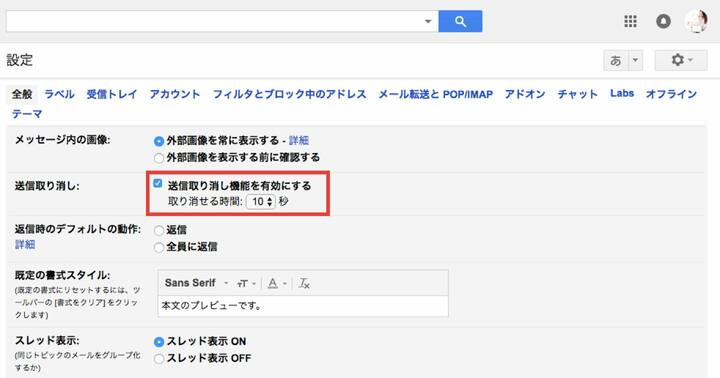
送信ボタンをクリックしたあと「メッセージを送信しました。」の右側に「取り消し」が表示されます。ここをクリックすると、送信が取り消されるのです。
*
いかがでしたでしょうか?
最初は操作を覚えたり設定するのに少しの手間と時間がかかりますが、一度クリアしてしまえばGmailをより快適に使えるようになると思います。
Gメールを活用しているけれど、まだ試したことがない方は、是非こちらの機能を使ってみてくださいね。

- TEXT :
- 幸田フミさん ITコンサルティング会社代表取締役
公式サイト:FUMIKODA