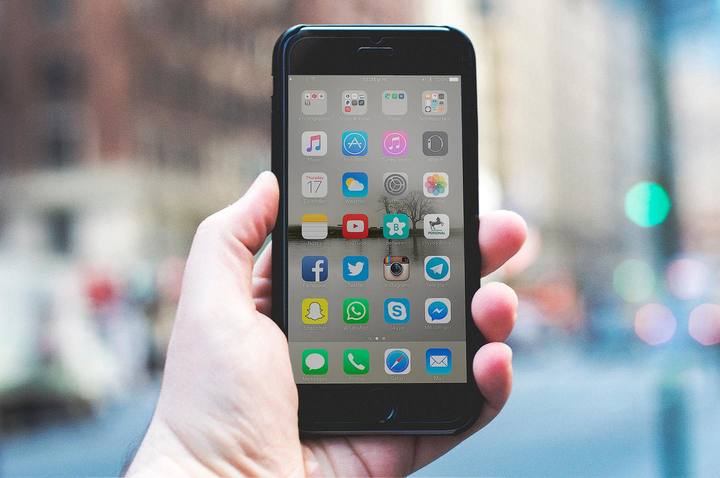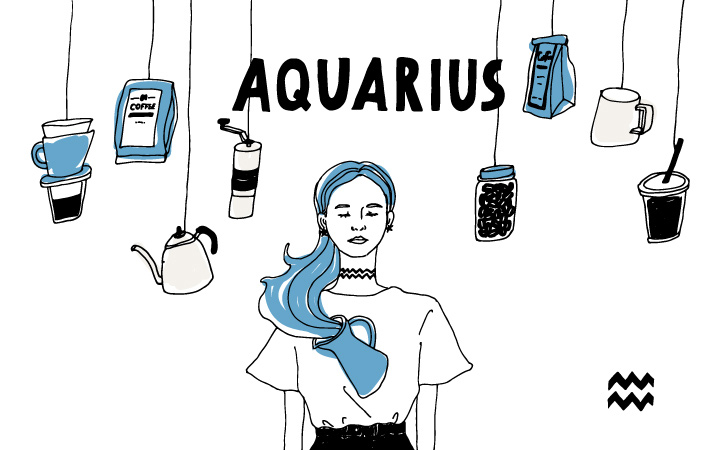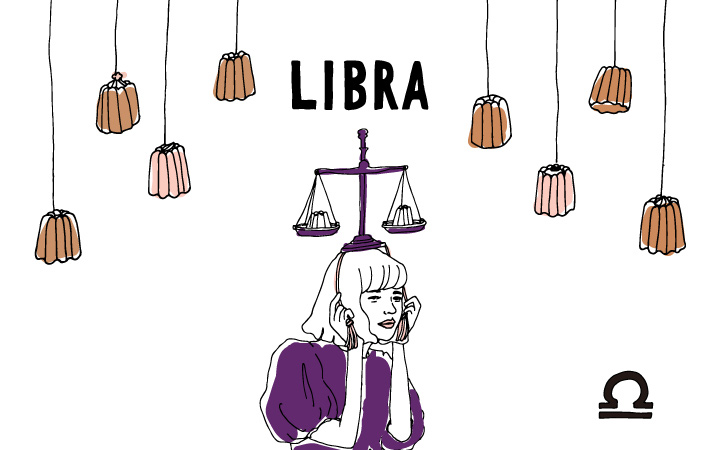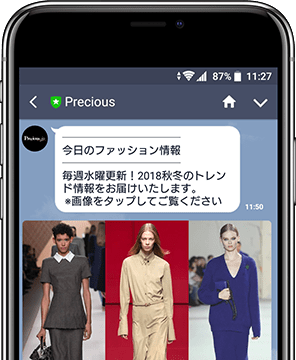こんにちは、ITコンサルティング会社を経営している幸田フミです。
iPhoneが日本で発売されてから、10年以上が経ちました。2007年の販売開始当初は「携帯電話とスマホの違いがよくわからない」…という声が多く、私も著書やセミナーで、スマホの活用方法を紹介したりしていましたが、今では「スケジュールもメールもiPhoneひとつでバッチリ管理しています!」という女性を、たくさん見かけるようになりました。
そこで今回は、もっとスピーディーに、そしてよりスマートにiPhoneを使いこなすために、意外とあまり使われていないiPhoneの便利技をご紹介します。ちょっぴりせっかちな人にはおすすめです。
■1:素早く「充電したい」
iPhoneの充電速度を少しでもはやめたいときは、「機内モード」をオンにして充電しましょう。データ通信が行われなくなるぶん電池を消耗しないので、早く充電できます。
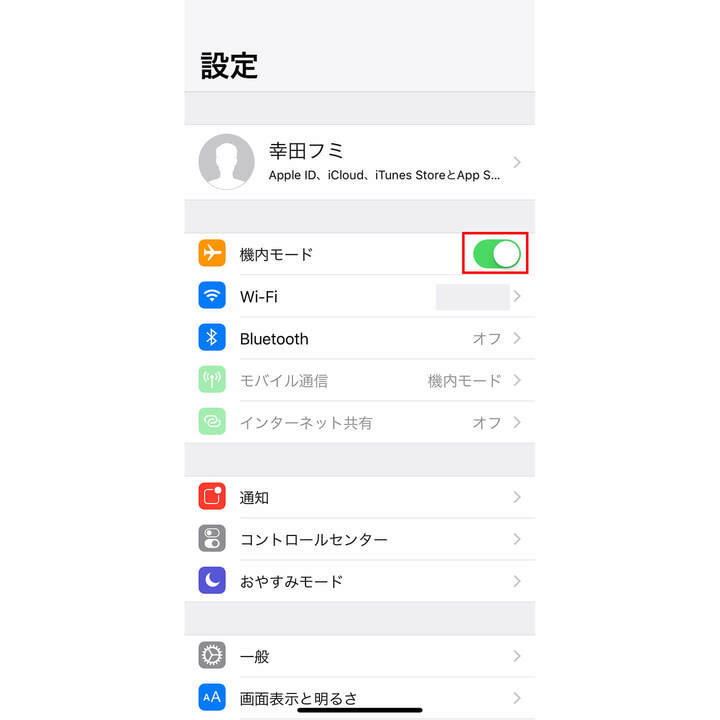
■2:素早く「写真を見つけたい」
カメラロール上の写真が多すぎて、探している写真がなかなか見つからないときは、「Siri」を頼りましょう。
「Hey Siri, 5月5日に撮った写真を探して」など、写真の撮影日や撮影場所をSiriに伝えると、該当する写真だけを表示してくれます。
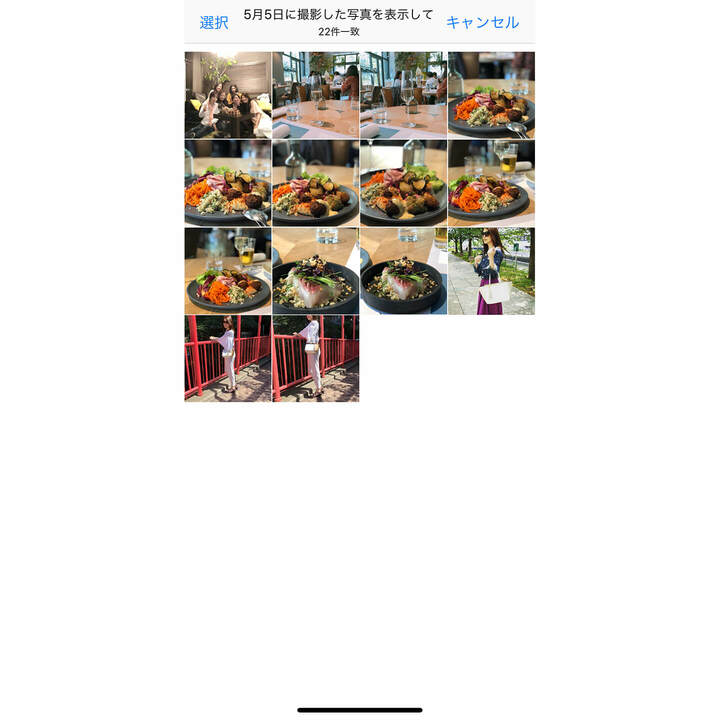
■3:素早く「写真をまとめて選択したい」
複数の写真をまとめて選択したいときには、まずカメラロールの右上の「選択」ボタンを押します。選択したい写真の1枚目を長押ししてから、選択したい写真の上に指をスライドさせると、沢山の写真を一気に選択することができます。
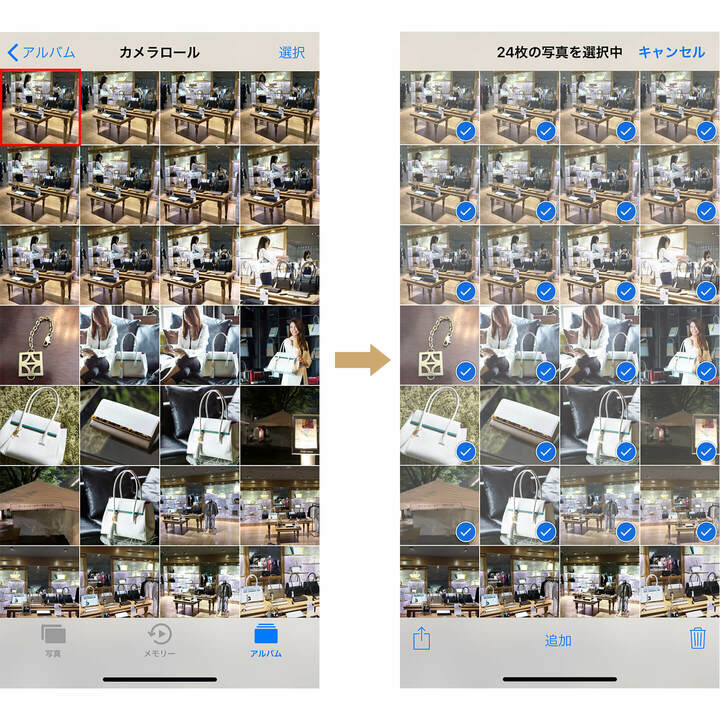
■4:素早く「タイプした文章を消したい」
長い文章を打ったけど、いらなくなったので全部消したい。そんなときは、iPhoneをシェイク(振る)して表示される画面の「取消」をタップすれば、タイプした文章を一気に削除できます。
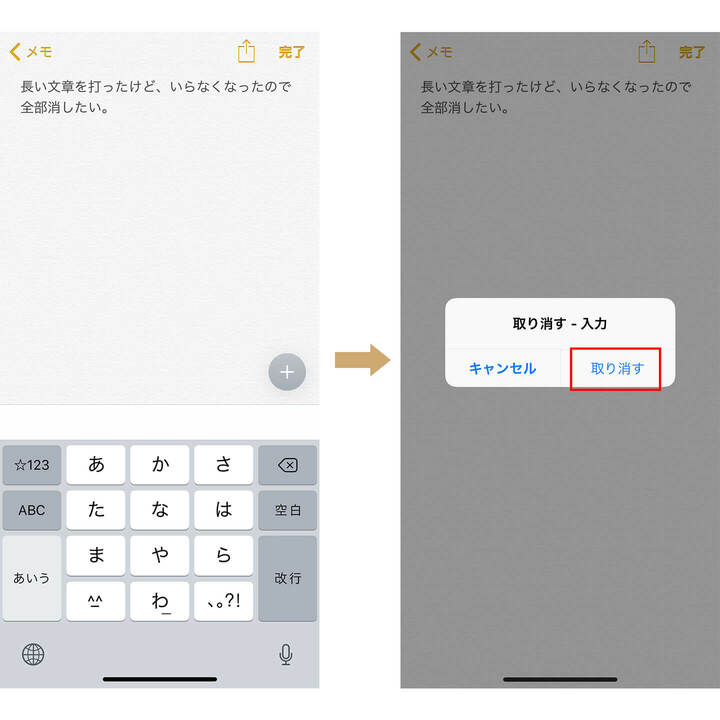
シェイクはUndo(ひとつ前にもどる)の動作なので、再度シェイクすると、タイプした文章が復元されます。
■5:素早く「英字の大文字を続けて入力したい」
「FUMIKODA」などの英語の大文字を続けて入力したいとき、いちいち「↑」キーをタップしていると、時間がかかってしまいます。
「↑」キーをダブルタップすれば、CapLock(大文字ロック)されて、スムーズに大文字を対応することができます。
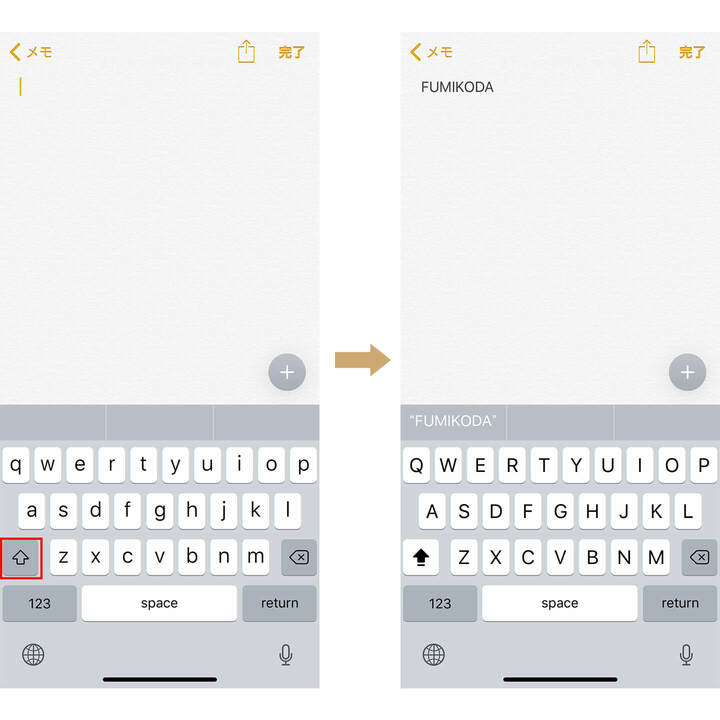
■6:素早く「住所を入力したい」
会社や自宅などの住所を、タイプするのが面倒なとき。住所の郵便番号7桁を数字で入力すると、候補に都道府県から町名までの住所が候補として表示されるので、とても便利です。下記の例だと、千代田のあとに番地などを入れればいいだけ。
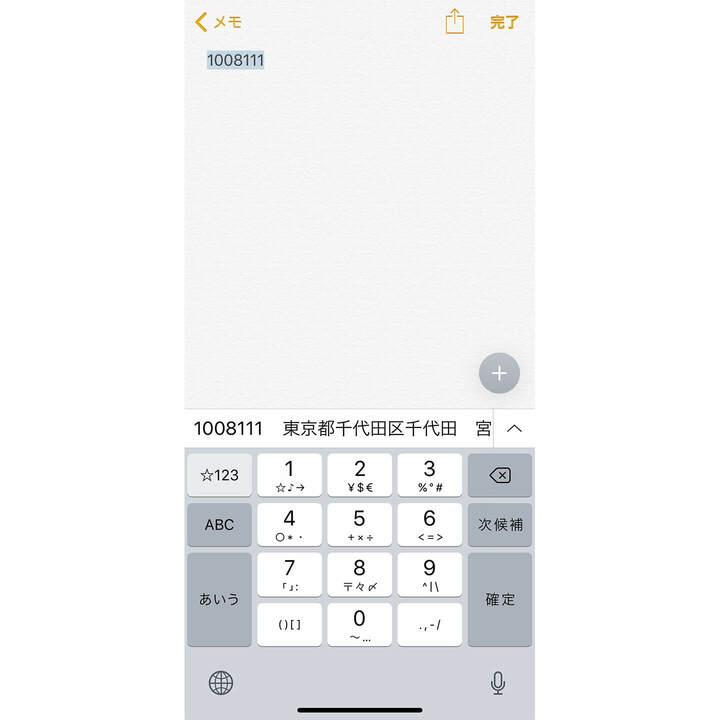
■7:素早く「ページを表示させたい」
ニュースページを読んでいるとき、記事とは無関係の動画や画像が表示されると、読みづらいですね。そんなときは、Safariの左上に表示されている4本線アイコンをタップして「リーダー表示」モードにすれば、記事以外のコンテンツが非表示になり、ページを早くダウンロードすることができます。
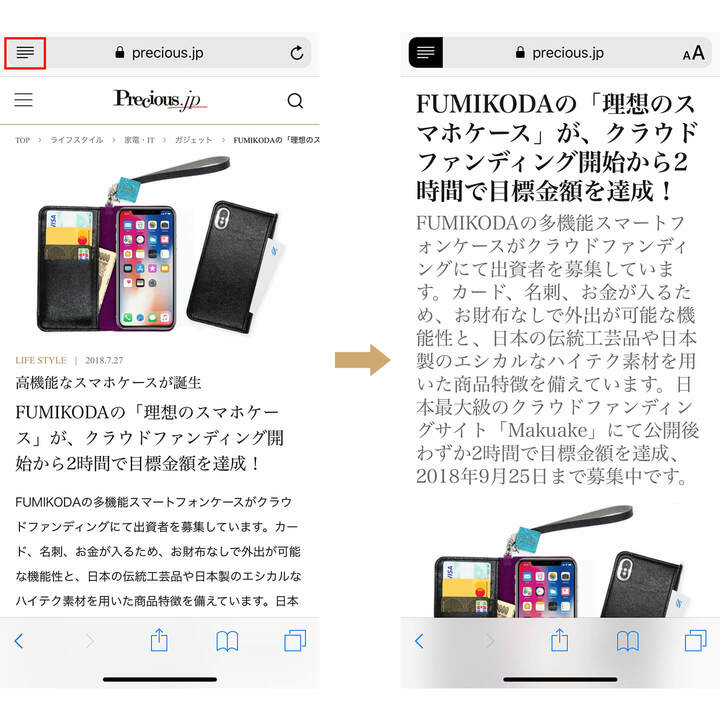
常時「リーダー表示」モードにしたい時には、4本線アイコンを長押しし、表示される「自動リーダー表示」を「使用」にすれば、表示中の対象サイト、またはすべてのサイトを自動リーダー表示に設定できます。
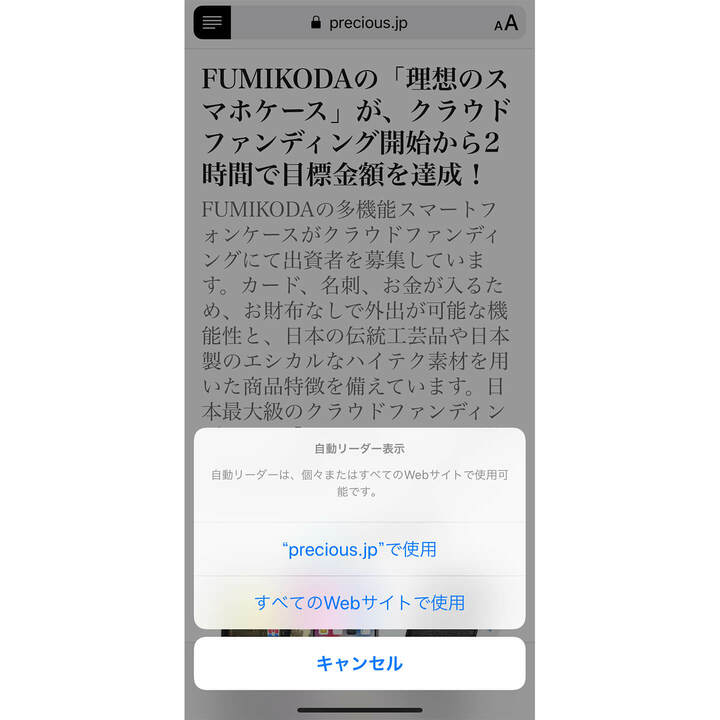
8.素早く「ページ内のワードを探したい」
パソコンでは「コントロール+F」キーでウェブページ上のワードを簡単に検索できますが、iPhoneのSafariでもワードを検索することができます。
ウェブページを表示した状態で、探したいワードを検索窓にタイプします。たとえばこの場合、「機能」とタイプしてみましょう。
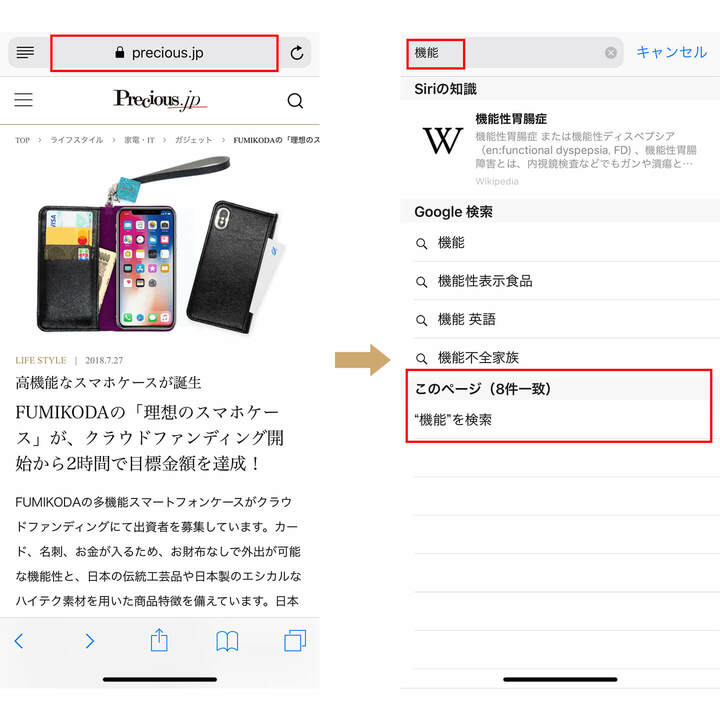
検索結果の下部に「このページ(○件一致)」と表示されるので、タップすれば、ページ上の該当するワードがハイライトされます。
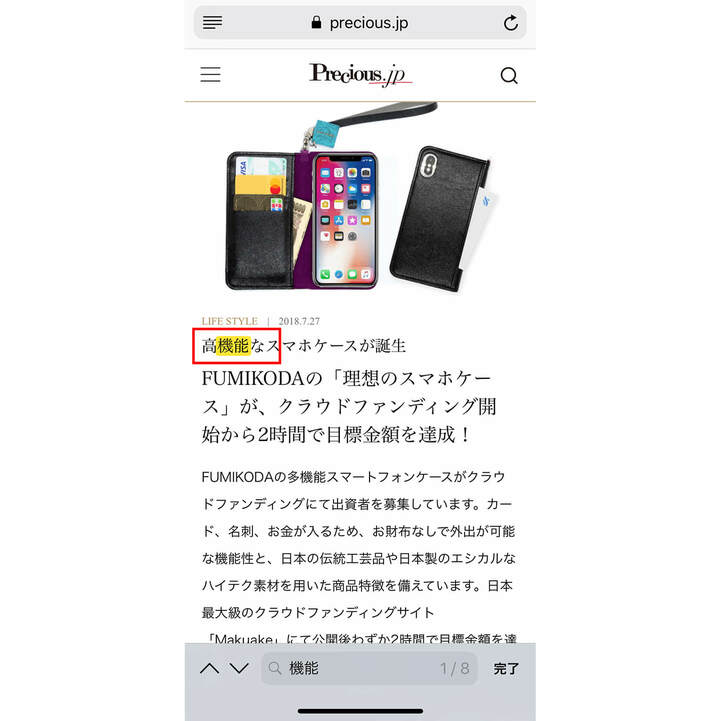
■9:素早く「数ページ前に戻りたい」
さっき見ていた何ページか前のページに戻りたいとき、ブラウザの戻るアイコン「<」を何度もタップしていませんか?そうすると時間がかかったり、ページを戻りすぎてしまったりします。
Safariの戻るアイコン「<」を長押しするとページの履歴を表示させることができます。一旦すべて表示させて、戻りたいページにスムーズに戻るようにしましょう。
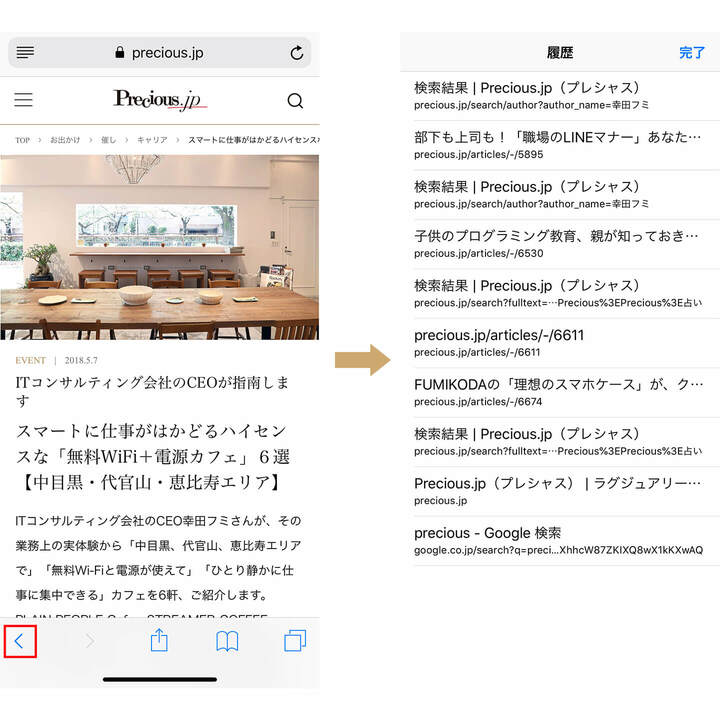
■10:素早く「近くにあるiPhoneを探したい」
あれ? この部屋のどこかにあるはずのiPhoneが、見つからない…。そんな時は「Hey Siri 今あなたはどこにいる?」と話しかけると、「私はここにいます」などと答えてくれます。
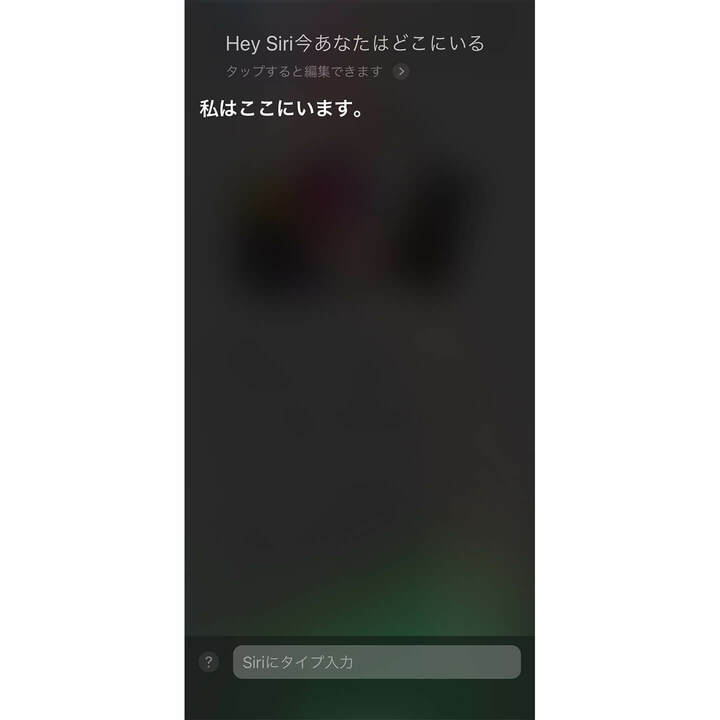
ただし「ロック中にSiriを許可」している必要があります。
※「ロック中にSiriを許可」の設定方法
設定の「Siriと検索」から「ロック中にSiriを許可」をオンにします。
*
以上、いかがでしたでしょうか? 特に最後の、素早く「近くにあるiPhoneを探したい」には、私もよく助けられています。
ちょっとした便利技を知っていると、毎日使うiPhoneをより快適に使いこなすことができるかと思います。ぜひ一度試してみてくださいね。

- TEXT :
- 幸田フミさん ITコンサルティング会社代表取締役
公式サイト:FUMIKODA